PS中快速选择工具对大家来说都并不陌生,这个工具对抠图起到了很重要的作用,本文详细介绍快速选择工具常用小技巧,助你更快捷的进行抠图。
1工具/原料
Adobe Photoshop CS6软件

2.快速选择工具思维导图
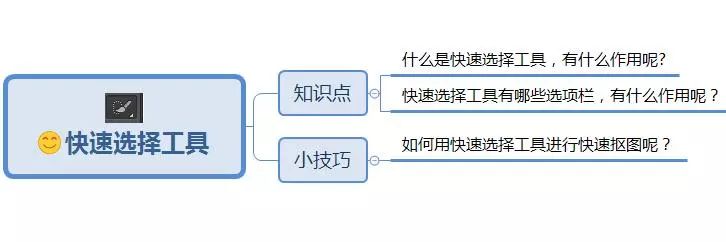
3.知识点
3.1什么是快速选择工具,有什么作用呢?
快速选择工具可以快速指定你想要的选择区域,是一种比较常用的抠图工具。
3.2快速选择工具有哪些选项栏,有什么作用呢?
快速选择工具选项栏如下图所示:
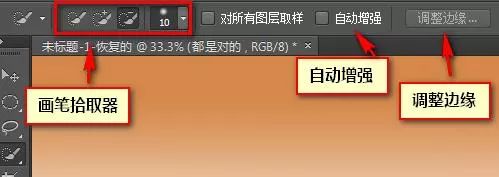
画笔拾取器:它包含大小,硬度,间距,如下图所示:
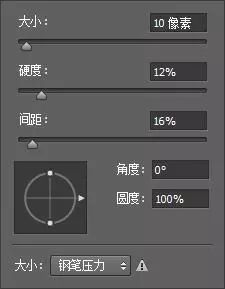
小技巧:
(1)画笔大小代表识别的范围。快捷键左,右中括号
(2)硬度是边缘的识别能力。快捷键是shift+左、右中括号。
(3)间距是识别的连贯程度。
自动增强:勾选自动增强,识别边缘的能力会就更加强。
对所有图层取样:勾选对所有与图层取样后则无论当前图层是哪一层,操作都会生效。
调整边缘:选择好选区后,这时就可以点击调整边缘按钮,具体点击后弹出框如下图所示:
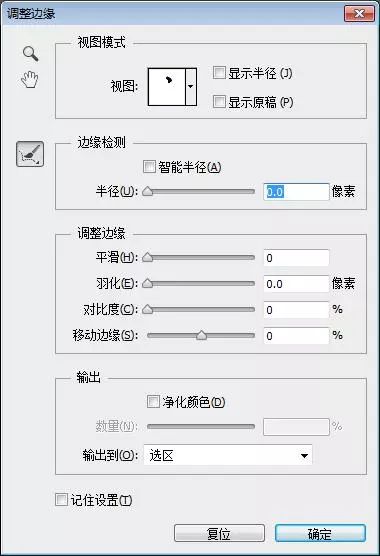
视图模式:
(1)我们可以选择不同的视图模式来观察,抠出选区的视图效果,比如可以通过白底,黑白,叠加等视图模式进行观察,具体效果如下图所示:
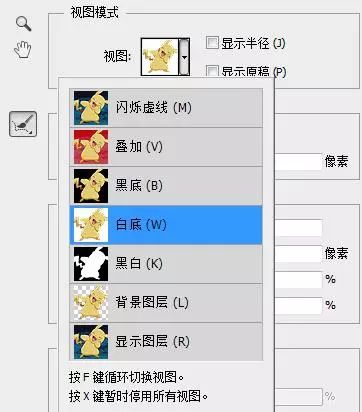
注意:按住F键是可以循环切换视图,按X键就可以暂时停用所有的视图
(2)放大镜按钮可以放大缩小视图,抓手按钮可以移动视图。
(3)显示半径,半径就是抠图的识别区域,显示原稿就是显示视图最开始的状态。
边缘检测:
(1)智能半径:对半径进行一些智能的计算,它能智能的识别出一些特殊的边缘。
(2)半径:勾选显示半径后,我们就可以调整对应的半径来观察亮度的区域,缩小半径,亮的区域就变小,放大半径,亮的区域就变大,控制这些边缘的像素,从而达到调整边缘的效果,具体效果如下图所示:

调整边缘:
(1)平滑:平滑值越高对应的边缘线条就会越柔和,平滑是比较适合调整一些流线的造型。
(2)羽化:主要就是对抠图的外边缘产生羽化过度的效果,简单的说就是控制边缘不透明到透明的一个过度,增强羽化值时是相对比较适用于抠比较柔和的对象。
(3)对比度:刚好与羽化相反,增强对比度时就会导致边缘更加的生硬,而且边缘相对就会很清晰。
(4)移动边缘:就是我们想增加或者减少对应的边缘大小。我们可以通过调整移动边缘到一个合适的值,来去掉我们不想要的毛边或者白边的区域。
(5)这四个功能,我们可以相互的搭配使用,从而快速把我们想要的区域完美的抠出来。
输出:
(1)净化颜色:勾选净化颜色后,我们可以输入对应数量值,来减少图片的白边,数量值越大时,相对白边就会减少越多。
(2)输出到:我们可以输出到不同的路径下,总共用6种路径分别是:选区、图层蒙版、新建图层、新建带有图层蒙版的图层、新建文档、新建带有图层蒙版的文档。我一般会输出到图层蒙版上,因为图层蒙版上也有对应的调整边缘命令,这样便于我们后续操作。
4.小技巧:
4.1如何用快速选择工具进行快速抠图呢?
(1)在工具栏中找到快速选择工具(快捷键W),然后设置好拾取器后,在进行选区,注意在进行选区的时候,要配合刚才介绍的快捷键一起使用,这样效果会更加好,选区效果如下图所示:

(2)快速选择工具选好区域后,在点击选项栏中的调整边缘设置,来进行优化选区,最后选出我们想要的区域,最终效果如下图所示:

暗光人像的核心是制造恰当的光源在黑暗环境中得到理想的气氛,有光源作为兴趣点,本来平淡的场景可以有新的视觉效果,光源也是为人物补光的单一光源,这类题材拍摄和后期难度较大,但如果技术到位,效果也是很令人惊喜。

修图之前,先确定修图思路,想要得到修图思路,要先在原图中找问题。下面我们看看原图中的主要问题。如下图:

然后根据上图中找出的问题,对应寻找解决办法。如下:
1、暗部太黑无细节:ACR整体提亮暗部
2、天空云彩层次感不够:对天空应用S型曲线
3、头发没有丝状质感:提亮头部
4、前景岩石纹理不突出:先提亮再用nik增强细节
5、皮肤偏色:曲线工具修正肤色
6、灯光效果不柔美:画笔工具和径向模糊再柔光
7、画面偏色,色调不高级:利用各种调色工具调整
上面的主要修改方法,按先调光再调色,先整体后局部的顺序连起来,就是修图的主要思路。
下面我们看看具体步骤:
首先在ACR中做初步调整,调整目标:修复明显问题,比如曝光、偏色、畸变、噪点等。
1、整体调整曝光

提亮暗部,但也要注意灯光部分不要过曝,让整个图片的所有细节体现出来。
2、整体校正偏色
先有光,才有色,所以调色的步骤必须建立在曝光正常的基础上。

在色温色调这里整体调整,初步校正偏色,因为拍摄时测光点在暖色灯光部分,所以相机自动识别抵消黄色,会让图片偏蓝,那我们要往暖色调方向调整。
3、调整畸变
这是广角镜头拍摄的,所以必然存在广角镜头的枕形畸变,在扭曲度中校正如下图:

4、ACR降噪
大幅度提亮后,原先暗部的地方会产生一些噪点,所以有必要进行降噪。这里噪点不算多,所以只用ACR中“除去杂色”工具就可以。如下图:

ACR的调整就到这里,来看看ACR调整的前后对比效果,如下:

之后导入Photoshop中调整,大致调整顺序为:先修人再环境,先加光效再调色,调色后再加质感和强化细节。
5、修正人物肤色
肤色要通过两方面修正,先让皮肤部分曝光正常,再修正色彩。调整肤色时,只看肤色部分准不准,不用管后面环境怎么样,修正好肤色后,再利用蒙版把环境擦出来。
这里用曲线工具修正,先选择RGB模式提亮皮肤,选择“拖手”工具,在皮肤部分上下拖动。
要注意光源在人物右侧,所以人物左侧的皮肤会比右侧稍暗,在后面擦蒙版的时候要注意调整。
再调整皮肤偏色,使皮肤看上去接近当时肉眼看到的那样。由于肤色会收到灯光影响,所以会有一定程度的偏暖,环境光对皮肤的影响是有必要体现出来的。
在色彩通道调整,如下图:

来看下调整肤色的前后对比效果

6、加强灯光效果
马灯的光线效果不够突出,既然它作为图片的光源和兴趣点,在一定程度上做艺术化的夸张还是有必要的。所以,我们来强化一下光线效果。
Ctrl shift N 新建空白图层。用吸管吸取灯光的色彩,然后再用画笔工具涂抹在马灯周围。


接下来选择径向模糊工具,对涂抹上的色彩进行发散的模糊处理。

径向模糊数量:100,模糊方法:缩放,然后将模糊中心调整到画面中光源的位置。将模糊的步骤重复3到5次,次数越多,效果越自然。如下图:
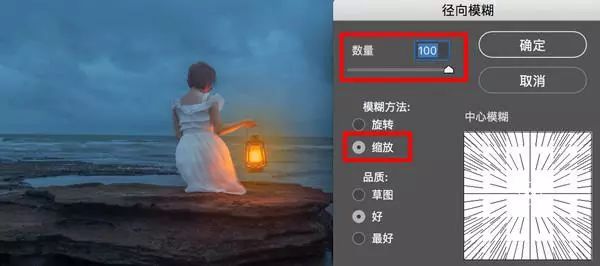
模糊结束后,将这个图层的模式改为线性光,这样会有发亮的效果更加逼真,然后添加蒙版用画笔适当进行擦拭,背景为天空或海面的地方尽量擦掉,因为马灯的光不足以影响到天空和海面,更多的对礁石和人物的影响。
来看看添加光效前后的对比效果:

7、调色
首先用色彩平衡工具整体定调,由于这是暗光环境人像,光源和暗部存在较大光比。所以常用冷暖对比的色调搭配,高光偏暖,暗部偏冷。


整体色调确定下来后,我们利用3D lut工具添加色调,我想为环境增加深蓝色,突出暗光氛围。

这是一个深蓝色调的预设,增加好以后,用画笔擦掉灯光部分。然后再增加一个加强暖调的预设来强化高光,用画笔把阴影的冷色调部分擦去。

接下来用“可选颜色”工具调整色彩纯度。因为图像主要为蓝调,所以重点调整蓝色通道和中间调通道。主要是将蓝色纯度和明度降低,使图片更耐看。
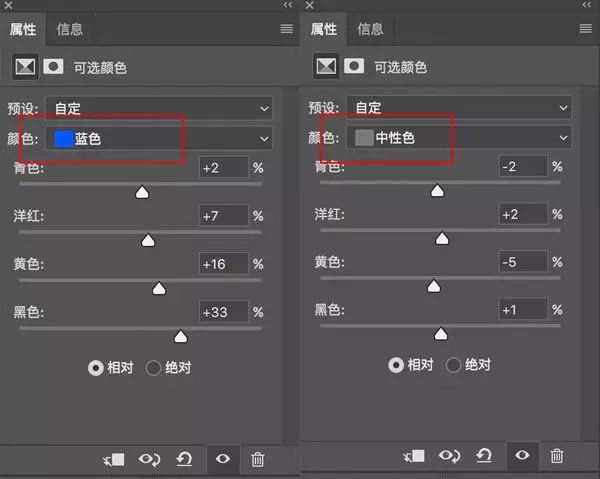
来看下这个调色步骤的前后效果对比图:

8、增加质感,突出细节。
这里用到的都是nik插件,先对画面光线进行一定柔化,然后再对细节进行突出。

用nik collection插件中上图所示的项目增加质感。这里我选择的是“魅力光晕”

然后用nik collection插件中下图所示的项目增强细节。
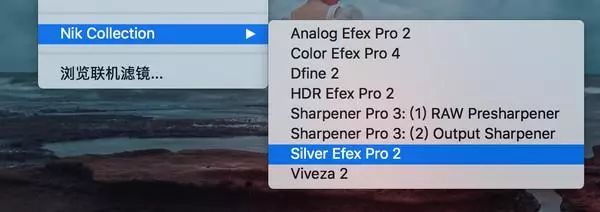
打开之后,其实是一个黑白效果的滤镜,但我们只利用它增强细节这方面的效果,黑白的效果,后面在图层模式中可以去掉。
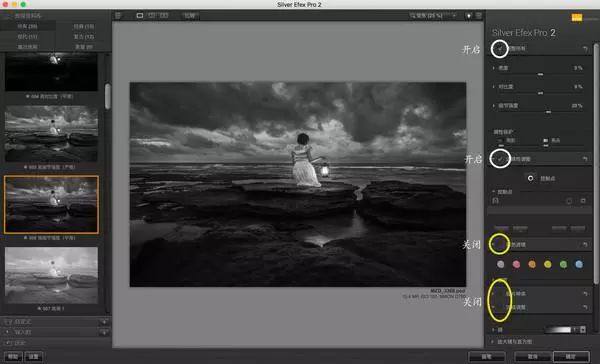
如上图,在左侧选择想要的预设效果,我常用的是“高细节强度”,它对画面明暗影响不大,而且强化细节效果明显,右侧是此预设的具体调整参数,如图所示,共5项调整内容,前2项打开,后3项关闭,因为后面3项与强化细节无关。
然后将图层模式改为“明度”
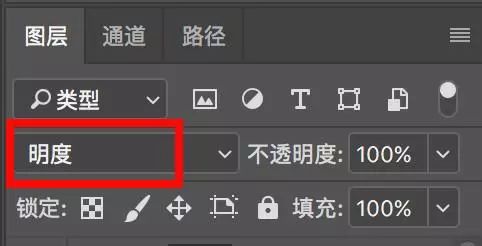

最后再看下成品

内容由作者原创,转载请注明来源,附以原文链接
https://www.6pian.cn/news/4713.html全部评论

分享到微信朋友圈
表情
添加图片
发表评论